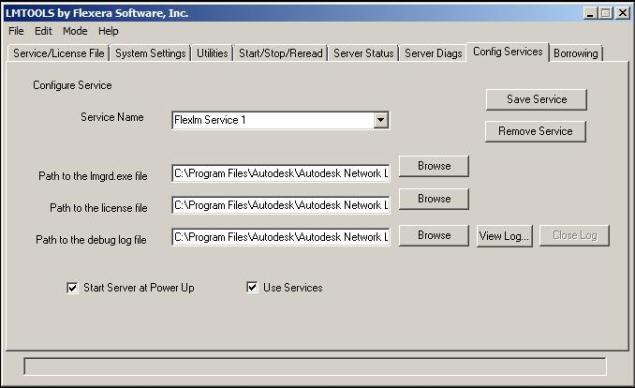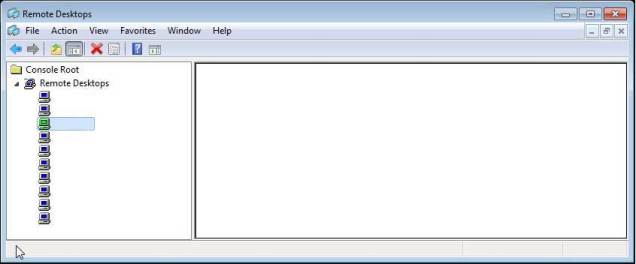Showing you what I did on a recent project with a client – moving license servers on a few hundred workstations automatically! Very useful when migrating servers or retiring servers, or even making sure workstation have a backup license server in the cloud. Using Group Policy, we make an environment variable on workstation listed on a specific OU. The environment variable will direct workstation to point the Autodesk software to point to the new server.
Server
AutoCAD 2014 Deployment Customization
Since everyone loves videos (myself included), here’s another one! Autodesk AutoCAD 2014 Deployment creation & customization. No frills video that goes straight into demos, creating a deployment in a DFS path, and then installing it onto virtual machines using Virtual Box.
FlexLM on Windows Server 2008 R2 virtual machine for Autodesk 2013 & 2012 products
Got Windows Server 2008 R2? Got virtualization plans? If so, check out the latest video. You can install FlexLM on guests running on Hyper-V or VMware. For this video, I’m going to be installing FlexLM using VMware Workstation, with a Windows Server 2008 R2 guest. It’s always recommended to ‘hard code’ your virtual guests’ MAC address so it doesn’t change. Complete setup and configuration in just over 6 minutes to get your license servers up and running, and your users back to work.
Here are the steps in case you feel like reading and not watching my awesome video:
- Load the latest FlexLM on the media of 2013 software. You should be using 11.10.xxxx. Should look similar to:

- On the Autocad install DVD (or any other installation DVD) or the extracted EXE file, the path for FlexLM is named NLM.msi, under folder: C:\Autodesk\AutoCAD_2013_English_Win_64bit\x64\en-US\Tools\NLM\
- Note down the existing settings onto notepad and copy the files (especially the license file) off to a backup directory. You do not want to mess up and delete your license file!!!!
- Remove the old version via “Programs and Features” in Control Panel. You can also stop the service manually and do an “in place” installation.
- Click on the MSI file and follow the installation wizard. It’s as simple as clicking next a bunch of times.
- Once it’s installed, make sure the initial check box, “LMTOOLS ignores license file path environment variables” is checked. To configure as service, go to the CONFIG SERVICES tab and point/browse to those locations for LMGRD, LICENSE FILE, DEBUG FILE (you have to get the license file from Autodesk and create a debug.log file manually). Make sure the two check boxes are checked and click on SAVE SERVICE.
- Go to the Start/Stop/Reread tab and click on the Start Server button.
- Once the status shows Server Start Successful, go to the Server Status tab and click on the Perform Status Enquiry button.
- VOILA! You’ll see all the licenses available to you in the status window!
V-Ray dongle based floating license – installation & configuration
It hasn’t been long since we’ve partnered up with Chaos Group to offer V-Ray and my-oh-my, there has been a lot of interest!
One of the common questions I get is about those pretty blue dongles. We’re all used to setting up FlexLM to manage licenses, but all Chaos Groups’ V-Ray licenses are managed by a USB dongle. So how does it work, how will my network be affected, how will our firms’ licenses be managed? Well, here’s a quick little video that demonstrates how to install the license server and then making sure the dongle is [properly] read by the workstation (I’m using a Windows 7, 64bit machine for our licenses). It’s not as easy as just sticking the USB in so before you jump in, it’ll be good to check the video out. 
Automate ALL the things!
Just came back from a client visit and the project this time was helping to upgrade their license server. Pretty straight forward stuff, but I’ve come to realize that what I do as “straight forward” is actually pretty impressive to quite a few people.
We all know [at least you should if you follow my blog] that there are three spots that Autodesk uses to define where the license servers are.
- Environment variables
- Registry Entries
- LICPATH.LIC
These are read that in that order, and when the system finds the key (ADSK_LICENSE_FILE), it will stop and put it to memory. So how does it affect my deployment? Well, if you have a license server (let’s call it OldLic1 and OldLic2) already serving up licenses and you want to upgrade/retire it and move licenses to your new, awesomely robust virtual server (NewLic1 and NewLic2), most people think you need to touch every workstation to update those values so that AutoCAD and Revit will get license from the right servers. NOT!
With the all-powerful Group Policy Management Editor and some nifty GPOs, you can make the change to all your workstations to all your branches… at once. Yes, we did this to well over a thousand machines for this project, even to their branches, WITHOUT having to touch every single machine. Thank goodness too, cuz I would’ve gone crazy!
Wait,… what? What GPOs do I need, you ask? I dropped enough clues; I’ll let your IT group figure that one out 
Save space & time when applying Revit updates to deployments
Within a few months, Autodesk has released a second update for the Revit family of products. Download them from the Autodesk website (here). Being a “on the ball” IT guy, I went to update my deployment images for Revit Architecture, Structure, and MEP.
Since I have both standalone and network versions, I don’t want to download the updates twice. The automated method actually downloads the MSP from Autodesk and puts it into the file location \\company.com\deployments\RevitArchitecture2012-64bit\AdminImage\x64\RAC2012, under the file name rac2012ur2.msp. Knowing this, I moved the .MSP file over the the root of the deployment image for the Revit product and modified the deployment to apply that .MSP. One MSP can then be used for both standalone and network deployment. Save server space. Save time. WOOT WOOT! 
Using Flexera License Manager (FlexLM) for multiple vendors
Quick little video (less than 5min) showing how you can use the network licensing scheme not just for Autodesk, but also for Solidworks, SmartBIM, ArcGIS, and many other software vendors. I will explain how you can consolidate your license servers by running multiple license server services, each server it’s own vendor without having multiple actual servers, physical or virtual. This is useful since everyone wants to maximize every server on their networks and also cut down the number of servers to a minimum.
Where’s my remote?!
Have you ever been shipped a server to an office and banged on the table ‘cuz you forgot to turn on remote desktop? Well, this isn’t a new trick by any means, but still something very helpful. By manually tweaking a registry on the remote system, you can enable remote desktop on your machine, local or virtual.
To enable Remote Desktop remotely by using the registry
- Click Start, click Run, type regedit, and then click OK.
- On the File menu, click Connect Network Registry.
- In the Select Computer dialog box, type the computer name and then click Check Names.
- In the Enter Network Password dialog box, provide Domain Admins credentials for the domain of the server, and then click OK.
- After the computer name resolves, click OK.
- In the computer node that appears in the Registry Editor, navigate to HKEY_LOCAL_MACHINE\SYSTEM\CurrentControlSet\Control\Terminal Server.
- In the console tree, click Terminal Server and then, in the details pane, double-click fDenyTSConnections.
- In the Edit DWORD Value box, in Value data, type 0, and then click OK.

- To implement the change, use the shutdown command to reboot the server remotely, as follows:Open a command prompt with root credentials, type the following, and then press Enter:shutdown -m \\ DomainControllerName -r

More details here: http://technet.microsoft.com/en-us/library/cc782195(WS.10).aspx
The command for remote desktop is MSTSC – type it in the RUN dialogue box to get it up and running quick. If you have multiple servers you need to remote into, install the Remote Server Administration Tools for Windows 7, found here: http://support.microsoft.com/kb/958830
Conditional Forwarders in Windows 2008
A few questions that came through my inbox included how resources from domain A can access resources in domain B in conjunction with using Revit Server. Additionally, when you install Revit 2012 (Architecture, Structure, or MEP), you also have the option of specifying the name of your Revit Server to connect your Revit instance. If you’re on the same domain, your DNS will take care of name resolution to your domains. Trouble starts when you’re working with RS environments between different domains since server1 from domain A can’t talk to server2 from domain B since it doesn’t know it’s IP. To fix it, you will need to configure conditional forwarders.
This from the DNS snap-in from the Windows 2008 R2 server, and from there, you have a few options:
You just place the DNS domain name in the top section and the IP address of the DNS server that is authoritative for that domain below. Storing the conditional forwarder in AD is not default, but recommended (check box). You can also specify the amount of time the DNS server will wait before it times out (default is 5 seconds). If you’re going between different domains in different countries / continents, I would increase the time out period.
This will allow different domains to establish connection between users -> local Revit Server -> Central Revit Server. Hope it helps you guys configuring and expanding RS! If you have trouble, feel free to drop a comment!
LMTOOLS – “WinSock: Connection reset by peer”
(lmgrd) Can’t send reread to adskflex: Cannot read data from license server system. (-16,10009:10054 “WinSock: Connection reset by peer”)
If you ever ran into the above message or anything similar, AND run Windows 2008 R2, this issue is likely related to Windows DEP. If you’re using 64bit of LMTOOLS, you’ll need to go to the DEP settings and only enable DEP for Windows services (the first radio button) since you cannot make exceptions for 64bit based process.
If you’re using 32bit LMTOOLS, you have the choice of turning on DEP only for Windows essential stuff (above), or all programs & services. If you choose to do it for all programs and services, you can add a few exceptions:
- Go into LMTOOLS and stop the license service
- Stop any process in Task Manager (lmgrd.exe, adskflex.exe, FlexLM Service 1, etc etc)
- Control Panel > System > Advanced > Performance Settings > Data Excution Prevention.
- Add an exception for LMGRD.exe, LMUTIL.EXE, LMTOOLS.EXE, ADSKFLEX.EXE, and FlexLM Service 1 (or what you called the service)
- Go into LMTOOLS and start the service.
Now you just have to continually monitor it. I’d recommend having it email you when the service fails so you know where/when to remote into your server. Hope that helps!